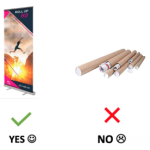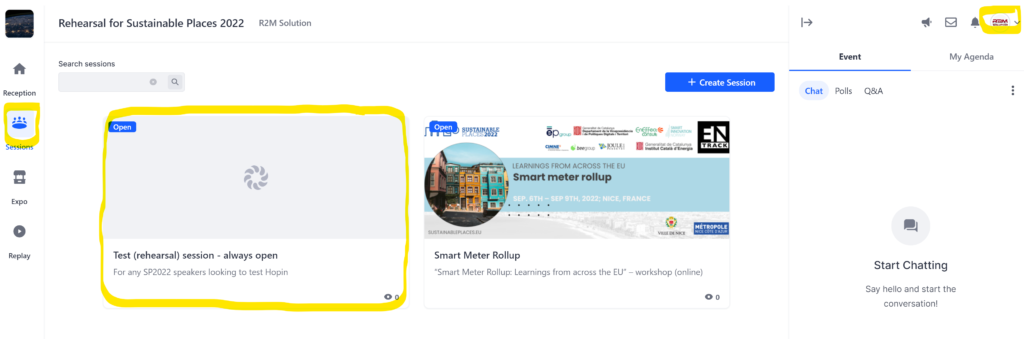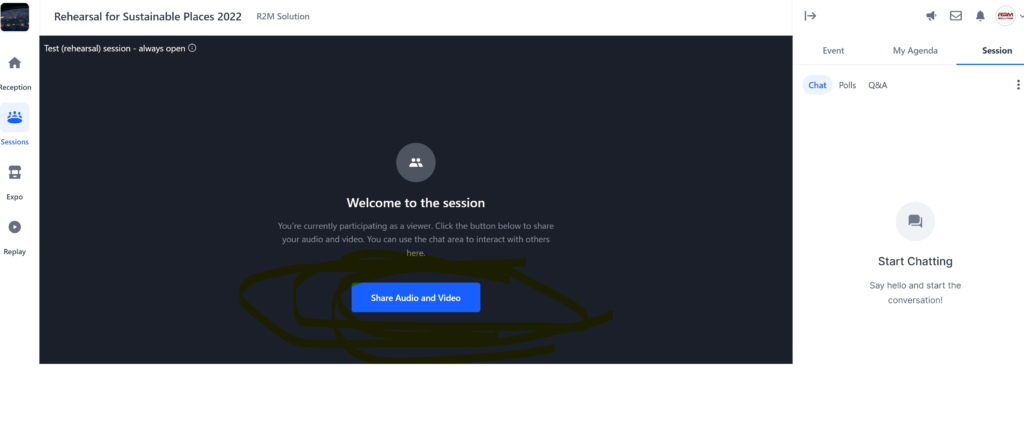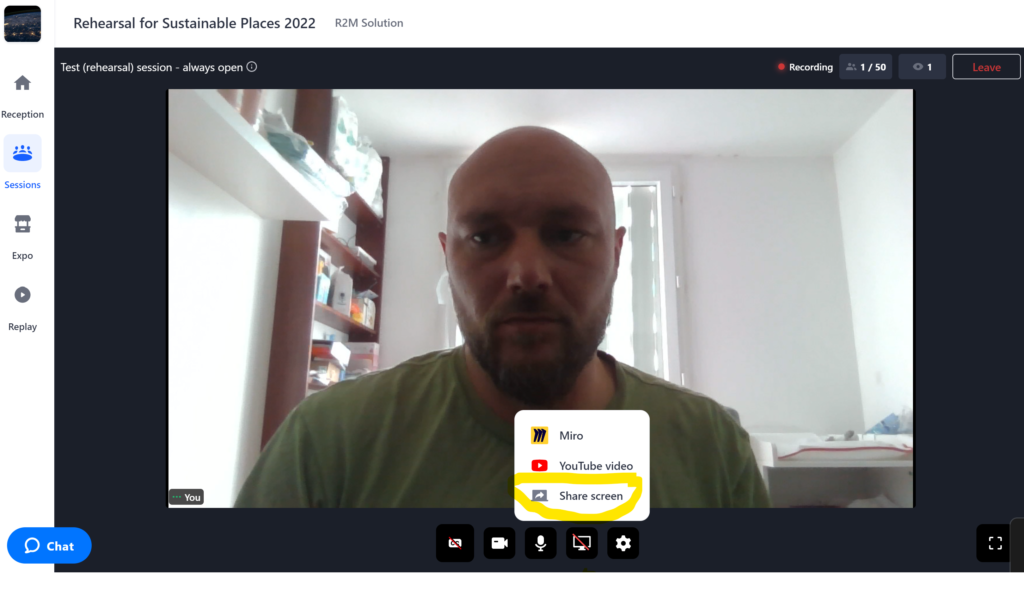SP2022: Instructions
Online rehearsals (available until 1st September)
Until 1st September, any registered speaker can request a quick technical pre-check of the Hopin platform (i.e., how to share your screen or test your audio and video) by sending an email to sustainableplaces[@]r2msolution.com. All online speakers are encouraged to sign in a few minutes before the session begins to become familiar with the platform functions (e.g., session or event level chat, direct or random networking, polls, etc.).
Virtual booths setup (available until 1st September)
Until 1st September, a virtual booth can be requested by sending this info to sustainableplaces[@]r2msolution.com and the booth will be visible to all SP2022 Hopin users. Virtual booths are limited to one per speaker or project.
Rollup posters with stands (must be received by 1st September) and virtual poster exhibition
Any registered speaker is welcome to bring with them or send by post to the following address by 1st September a rollup poster with its display stand. Please note, only rollup posters with their display stands will be accepted (we won’t be able to stick posters to the walls or on grids at the venues).
(SP22 – Livraison chez OSMOSE)
3275 Route Départementale 2085
Les Galeries de Beaumon, Cidex 202bis
06330 ROQUEFORT LES PINS, FRANCE
Contact: Charles-Henry Kneuss | +33 4 93 77 79 72
Additionally, if your project will contribute to SP2022 and you have a digital poster that you’d like us to upload here? Please send a JPG version of your poster to sustainableplaces@r2msolution.com and we will be happy to include it.
Early Hopin access (available from 1st September)
Starting on 1st September, registered SP2022 delegates will receive a link to signup and create their Hopin profiles, and they can benefit from early access the virtual portion of the conference. This early access feature will allow Hopin users to browse through the SP2022 conference agenda, chat and schedule meetings with delegates who have already created their Hopin profiles and set their personal agenda based on workshops and paper sessions listed in the conference program. Until 6th September at 14:00 CET, however, the early access featire will not enable users to visit the expo or session areas.
Presentation format and in-person file collection
There’s no required presentation template, but it would be appreciated if speakers can include the conference logo on their PPT title slide. Workshop leaders and session chairs are encouraged to centralise the presentations into a single file and then bring a thumb drive to load it in the laptop assigned to each room. A R2M staff member will be present in each room to support for potential technical issues. For online workshops, each speaker can share their own files when it’s their turn to present.
Optional publications
Publication submissions from any SP2022 contributor are due by 1st October and should be uploaded to the dedicated Open Research Europe collection. Articles can be published in various formats such as Research Articles, Brief Reports, Method Articles, Software Tool Articles, Reviews, Case Studies, or Open Letters. Information can be found on the Article Guidelines and Policies. Articles must meet the following eligibility criteria: At least one author must be involved in a running or finished Horizon 2020 or Horizon Europe project, the article must be a result of that project, and be an original work.
Hopin platform guidance
Technical checklist and troubleshooting for both speakers and non-speaking attendees:
- Follow the provided Hopin registration link and create a profile if you haven’t already.
- When it’s time for the event, sign into your account on the Hopin browser or Hopin app (android or iOS) using the same email address that you previously used to sign up.
Screenshot 1
- Your name will appear in the top right
- Click on the “sessions” tab on the left
- Choose the correct session by title
Screenshot 2 (speakers only)
- Click on the blue “Request to Share Audio and Video” button (be sure your brower is updated* and you’re not using a corporate device, otherwise a firewall won’t let you use your camera or mic, if you must use a corporate device please ask your IT department to follow the Hopin network connectivity instructions).
- The session moderator will then allow you to share your audio / video and screen
Screenshot 3 (speakers only)
- Click the screen icon and choose “Share screen” VERY IMPORTANT NOTE: to share your slides, please choose “share my entire screen” then click the image of the entire screen so it becomes bordered with a blue color, and put your PPT into presenter (full screen / slide show) mode. You’ll see only your slides, but the viewers will see both you and your slides in full screen. If you don’t do this properly, the video recording won’t be perfect. Additionally, shared YouTube videos, Slido, or Miro boards will be excluded from the recordings. It should NOT look like the small image on the right, it should be a full screen. If it does, simply click on the Display Settings button at the top of the Presenter Tools page and select “Swap Presenter View and Slide Show”, or click “end slide show” and put the presentation in presenter mode.
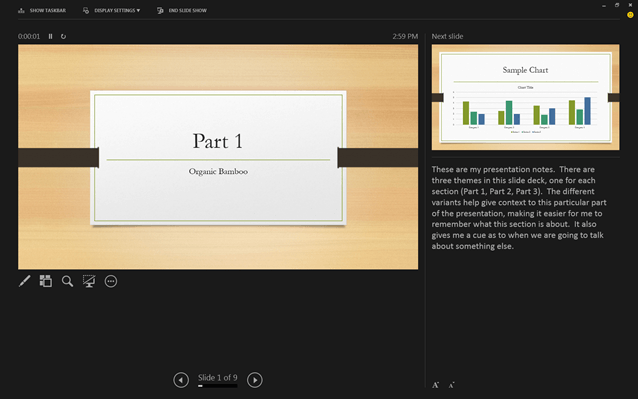
Hopin Troubleshooting:
- Ensure you’re using an up-to-date version of Chrome or Firefox. If using Chrome, make sure it has access to your camera and microphone.
- Ensure you can access the following website domains to use Hopin. You may have to check with your IT department if using a device or network provided by your employer. [*.hopin.to *.tokbox.com *.pusher.com *.herokuapp.com *.mux.com *.twilio.com].
- Check your browser’s and network’s compatibility with Hopin’s streaming software here.
- In case of audio problems, please follow the below instructions:
- Windows 10 – To use your microphone with apps on Windows 10, you’ll need to turn on some permissions in Microphone settings. Then, you’ll need to check your app permissions if you want to use your microphone with apps. Here’s how: Select Start > Settings > Privacy > Microphone. In ‘Allow access to the microphone on this device’ select ‘Change’ and make sure ‘Microphone access for this device’ is turned on. Then, allow apps access to your microphone. In ‘Microphone settings’ go to ‘Allow apps to access your microphone’ and make sure it’s turned on. Once you’ve allowed microphone access to your apps, you can change the settings for each app. In ‘Microphone settings’ go to ‘Choose which Microsoft apps can access your microphone’ and turn on apps you want to use with it. For desktop apps, make sure that ‘Allow desktop apps to access your microphone’ is turned on and Chrome and Firefox are selected.
- Chrome: Click on the padlock icon next to the URL; Set Camera and Microphone to Allow. Ensure your camera and microphone are allowed for the https://hopin.com website. You can also check to see if Hopin has access to your devices by entering the following link to your Chrome browser URL field: chrome://settings/content/siteDetails?site=https%3A%2F%2Fapp.hopin.com%2F. Under Permissions, locate Camera and Microphone. Hopin should be one of the approved sites.
- Firefox: Click the video icon in the URL field; Choose the Camera and Microphone to share; Hit Allow for changes to take effect. Select the ‘Remember this decision’ tick-box, if you want Firefox to remember your choices for next time. Do not select the ‘Remember this decision’ tick-box, if you have multiple cameras and microphones and want the flexibility to change this accordingly as and when required.
- Third-party Extensions: Sometimes, third-party extensions can affect the experience by blocking some of the Hopin interface elements. That’s why we also recommend opening the event in Incognito mode (Ctrl+Shift+N) on Chrome or Private tab (Ctrl+Shift+P) on Firefox.
- i. With Windows when the microphone is muted please check in the privacy settings -> Microphone is the toggle appears switched on. Please see the screenshot below as reference. If it appears off, please switch the toggle on and refresh the Hopin page.
- For Mac, please follow these steps. In the case of an iPad or iPhone, the only browser that has access to a microphone and camera is Safari. Unfortunately with
Safari Hopin has some limitations and in this case we would suggest using a laptop
Browser updating troubleshooting tips:
Here are instructions for updating Chrome (https://support.google.com/chrome/answer/95414), here for Firefox (https://support.mozilla.org/en-US/kb/update-firefox-latest-release#firefox:mac:fx78), and here for Microsoft Edge (Chromium) (https://support.microsoft.com/en-us/topic/microsoft-edge-update-settings-af8aaca2-1b69-4870-94fe-18822dbb7ef1).
Incognito/private browsing. Try incognito/private browsing. Chrome and Edge: Ctrl+Shift+N (Windows, Linux, ChromeOS) or Command+Shift+N (macOS). Firefox: Ctrl+Shift+P (Windows, Linux, ChromeOS) or Command+Shift+P (macOS). Edge:
Caches & cookies. If the issue is resolved in the private browsing mode, you need to clear cache and cookies in your browser. Here are instructions for Chrome (https://support.google.com/accounts/answer/32050?hl=en&co=GENIE.Platform%3DDesktop), here for Firefox (https://support.mozilla.org/en-US/kb/clear-cookies-and-site-data-firefox).
Extensions are sometimes causing issues with webpages functioning. Open the incognito/private window and disable extensions if you see any.
• On Chrome, three dots in the top right > More tools > Extensions > click “Details” for extensions that were showing in the incognito window > turn off the option “Allow in incognito” in the bottom right.
• On Firefox, click on three horizontal lines in the top right corner > Add-ons > Extensions, and then turn off any that are showing as active in Private Browsing.
Polls (workshops, paper sessions, and expo booths)
- Open a specific workshop, paper session, or expo booth
- Switch to the Pollstab on the right sidebar
- Click Create a polland the Poll popup menu will appear
- Fill out the Poll Question and Options
- Click Create Polland it will become visible to attendees in your workshop or paper session.
- Poll analytics can be sent to speakers by request to sustainableplaces[@]r2msolution.com.
Networking (direct meeting setup using name search or random matchmaking)
For direct networking: Find the profile of the attendee that you would like to meet with. This can be done by clicking on that user’s name in the chat tab or the people tab of a booth chat. Then, click the “schedule a meeting” button which requires you to populate the following data: (i) meeting title, (ii) start date/time, (iii) end date/time, (iv) elect recipients: You may invite up to 4 attendees to a meeting. Once you have your meeting set up, you can send the invitation.
For random networking: In the networking tab, when someone clicks the “Join” button, the system randomly pairs you up with someone else who has also clicked the “Join” button. This match is paired randomly, so you are not able to pick who you are paired with. If both parties are available, the two are matched instantly and the video chat begins and lasts for a preset amount of time. Users can extend the meeting if both parties agree. Once you meet someone, you will not be matched with that person again. Users can turn off their camera, and screen sharing is not possible.